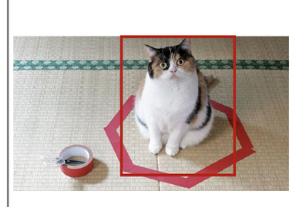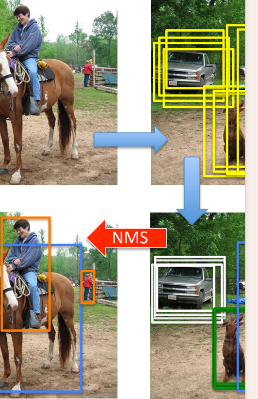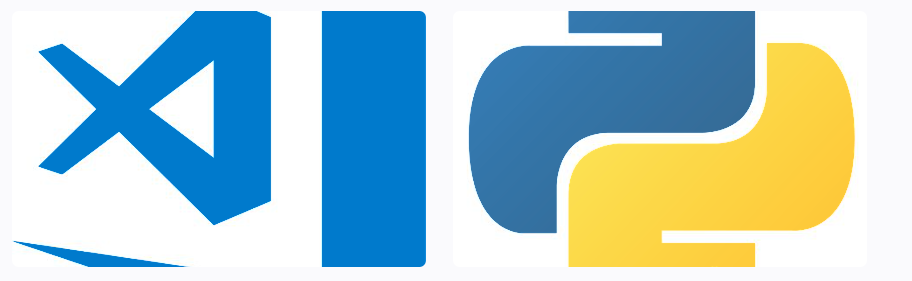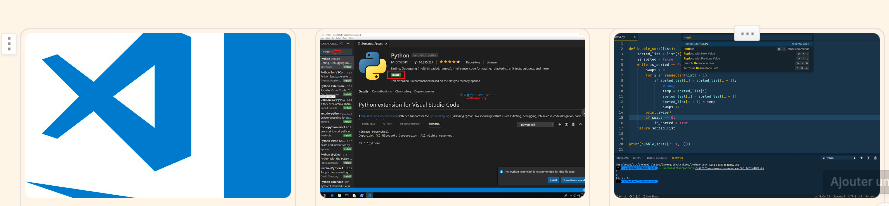Détection des ransomwares
La détection des ransomwares, un type de logiciel malveillant qui crypte les fichiers de l’utilisateur et demande une rançon pour les déverrouiller, est un domaine crucial de la cybersécurité. Voici quelques stratégies et techniques pour détecter et prévenir les infections par ransomware :
- Solutions antivirus et anti-malware :
- Utilisez des logiciels antivirus et anti-malware fiables. Ces outils sont régulièrement mis à jour pour reconnaître les signatures de ransomwares connus.
- Analyse comportementale :
- Au lieu de s’appuyer uniquement sur les signatures de virus, certaines solutions de sécurité avancées utilisent l’analyse comportementale pour détecter des activités suspectes qui pourraient indiquer la présence d’un ransomware, comme la modification rapide et massive de fichiers.
- Mises à jour régulières du système et des logiciels :
- Les ransomwares exploitent souvent des vulnérabilités dans les logiciels et les systèmes d’exploitation. Gardez tous vos systèmes et logiciels à jour pour minimiser ces risques.
- Formation et sensibilisation des utilisateurs :
- Eduquez les utilisateurs à reconnaître les signes d’une tentative de phishing, souvent utilisée pour déployer des ransomwares. Cela comprend la méfiance vis-à-vis des pièces jointes et des liens dans les e-mails non sollicités.
- Sauvegardes régulières :
- Effectuez des sauvegardes régulières de données importantes et conservez-les déconnectées du réseau. Cela ne prévient pas une infection par ransomware, mais peut limiter les dégâts en permettant de restaurer les données cryptées sans payer de rançon.
- Contrôle d’accès et de privilège :
- Limitez les droits d’accès des utilisateurs et les privilèges administratifs. Moins un utilisateur a accès à des fichiers sensibles, moins les dégâts potentiels d’un ransomware seront importants.
- Sandboxing et isolation de fichier :
- Utilisez des technologies de sandboxing pour exécuter des programmes ou ouvrir des fichiers dans un environnement isolé, ce qui peut prévenir la propagation du ransomware.
- Surveillance du réseau :
- Mettez en place une surveillance continue du réseau pour détecter les activités suspectes ou les anomalies qui pourraient indiquer la présence d’un ransomware.
- Plans de réponse aux incidents :
- Préparez un plan de réponse aux incidents de cybersécurité. En cas d’infection par un ransomware, il est crucial d’agir rapidement pour contenir et éliminer la menace.
- Tests de pénétration et évaluations de vulnérabilité :
- Menez des tests de pénétration et des évaluations de vulnérabilité réguliers pour identifier et corriger les faiblesses de votre réseau et de vos systèmes.
La détection et la prévention des ransomwares nécessitent une approche multi-couches, combinant la technologie, la formation et les bonnes pratiques de sécurité. C’est un effort continu, car les menaces évoluent constamment.