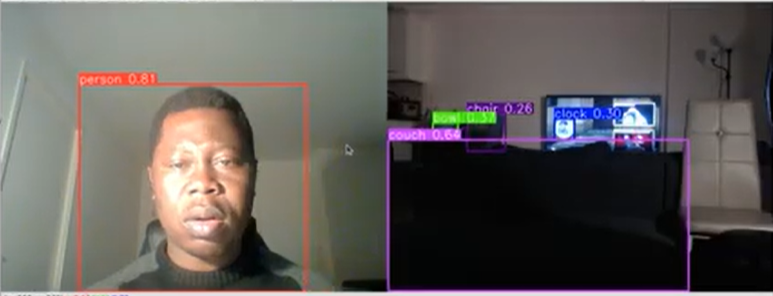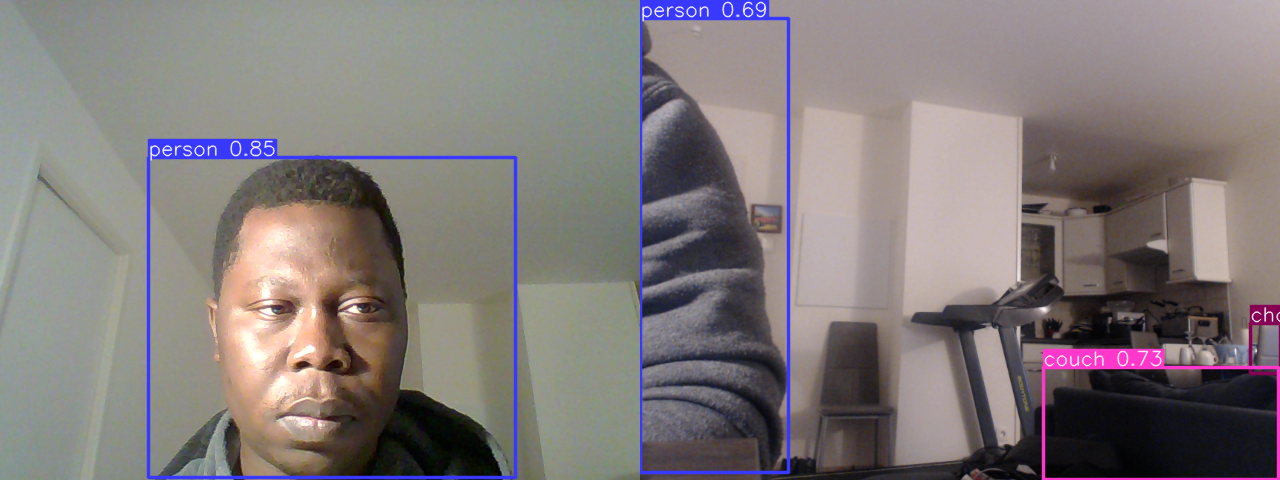Conteneurs Docker
Les conteneurs Docker sont des instances exécutables d’images Docker. Ils encapsulent l’application et son environnement, garantissant que l’application fonctionne de manière identique dans n’importe quel environnement Docker.
Exemples
- Exécution d’une instance Redis dans un conteneur Docker pour le développement.
- Utilisation de conteneurs Docker pour encapsuler les services d’une application microservices.
Exercices
- Exécuter un conteneur Docker en mode interactif et explorer son système de fichiers.
- Créer un réseau Docker et connecter plusieurs conteneurs pour permettre la communication entre eux.
Réseautage dans Docker
Le réseautage Docker permet aux conteneurs de communiquer entre eux et avec l’extérieur. Docker fournit plusieurs pilotes de réseau, tels que bridge, host, et overlay, pour différentes utilisations.
Exemples
- Réseau Bridge: Utilisé par défaut, permet aux conteneurs de communiquer entre eux et avec l’hôte.
- Réseau Overlay: Permet la communication entre conteneurs dans différents hôtes Docker, utilisé dans des clusters Docker Swarm.
Exercices
- Créer un réseau bridge personnalisé et connecter des conteneurs à ce réseau.
- Explorer la communication entre conteneurs sur le même réseau et entre différents réseaux
Stockage dans Docker
Le stockage dans Docker permet de persister et de partager des données entre conteneurs et entre conteneurs et hôte. Docker propose des volumes, des bind mounts, et des tmpfs mounts pour gérer les données.
Exemples
- Volumes: Stockent les données en dehors du système de fichiers du conteneur, gérés par Docker.
- Bind Mounts: Partagent des fichiers entre l’hôte et le conteneur, en spécifiant un chemin sur l’hôte.
Exercices
- Créer un volume Docker et l’utiliser pour persister les données d’une base de données exécutée dans un conteneur.
- Utiliser un bind mount pour partager des fichiers de configuration ou du code entre l’hôte et un conteneur pour un développement rapide.
Ces concepts fondamentaux de Docker fournissent une base solide pour comprendre et travailler avec des conteneurs, des images, du réseautage, et du stockage dans des environnements de développement et de production.